
안녕하세요, 여러분! 오늘은 윈도우에서 노트북의 모델명과 시리얼번호를 확인하는 방법에 대해 자세히 알아보려고 합니다. 노트북을 사용하다 보면 다양한 상황에서 모델명이나 시리얼번호가 필요해지는 경우가 많습니다. 특히, 기술 지원을 받거나 부품을 구매할 때 꼭 필요한 정보이지요. 저도 최근에 노트북을 수리하기 위해 시리얼번호를 확인했는데, 간단한 방법으로 쉽게 찾을 수 있었습니다. 그럼 어떤 방법들이 있는지 살펴보겠습니다.
1. 시스템 정보에서 확인하기
가장 간단한 방법 중 하나는 시스템 정보를 확인하는 것입니다. 이 방법을 통해 노트북의 모델명과 시리얼번호를 쉽게 확인할 수 있습니다.
1.1 방법 설명
시작 메뉴를 클릭한 후, 검색창에 “시스템 정보”를 입력합니다.
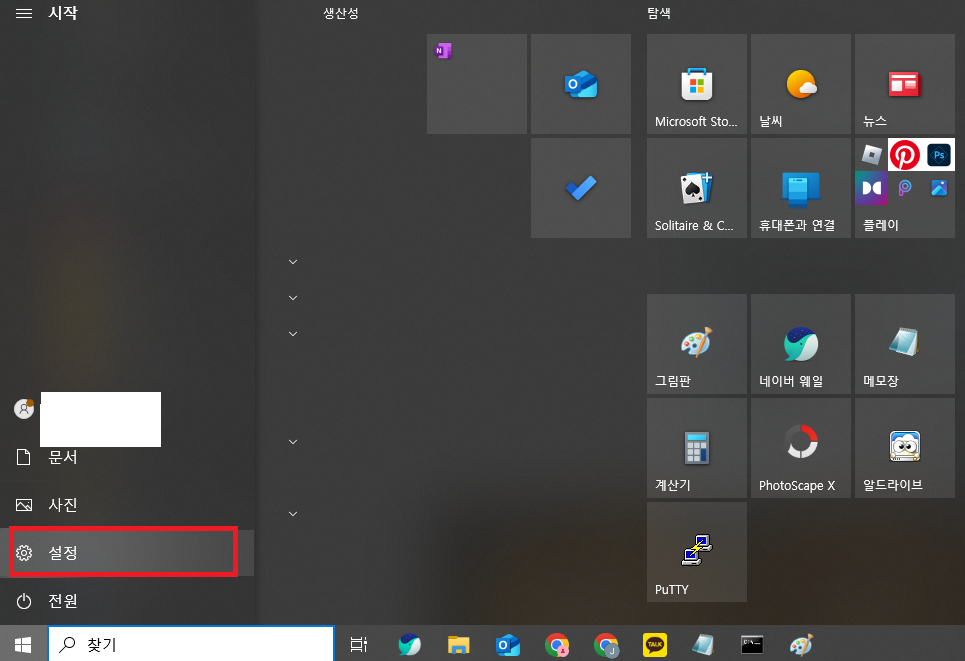
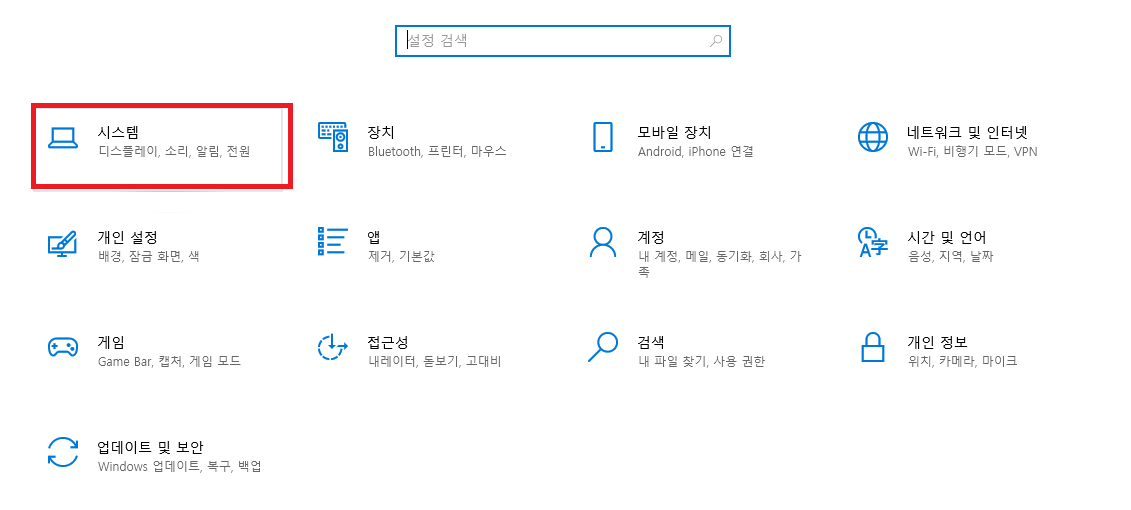
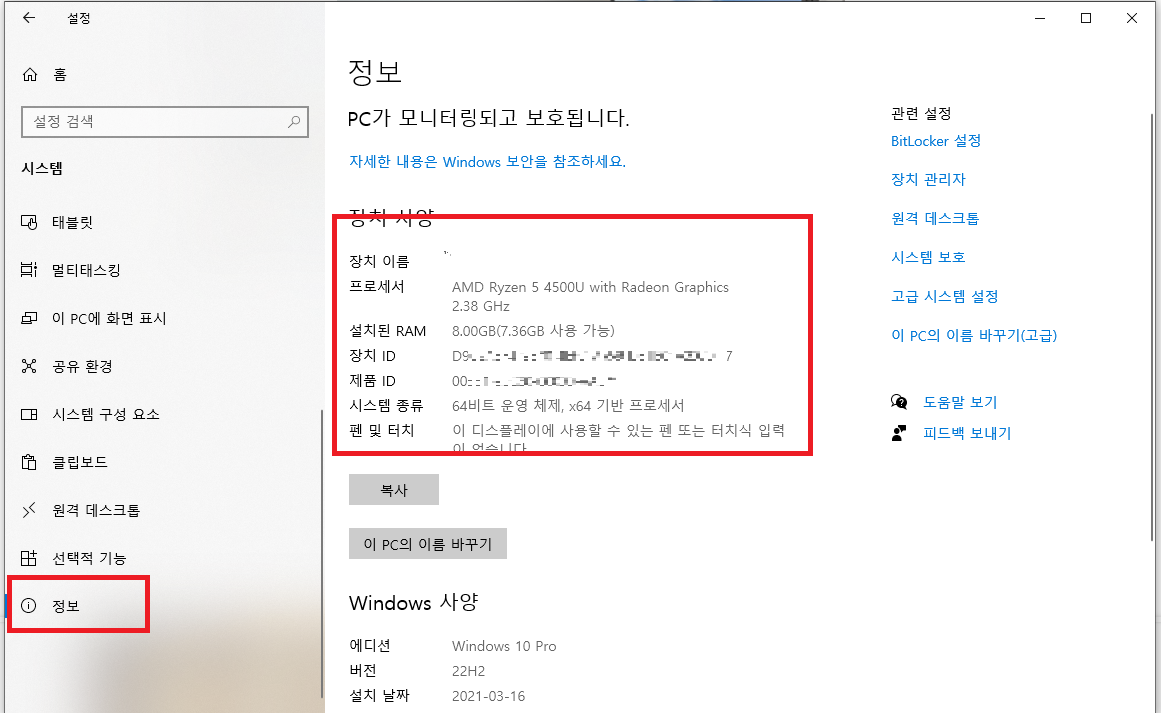
나타나는 결과에서 시스템 정보를 클릭합니다.
시스템 정보 창이 열리면, 오른쪽에서 시스템 요약을 확인합니다. 여기에서 모델명은 “시스템 모델” 항목에 표시되고, 시리얼번호는 “BIOS 버전/날짜” 항목 아래에서 확인할 수 있습니다.
이 방법은 매우 간단하고 직관적이어서, 누구나 쉽게 따라할 수 있습니다. 저도 이 방법으로 시리얼번호를 확인했을 때, 생각보다 훨씬 빠르게 찾을 수 있었습니다.
2. 명령 프롬프트 사용하기
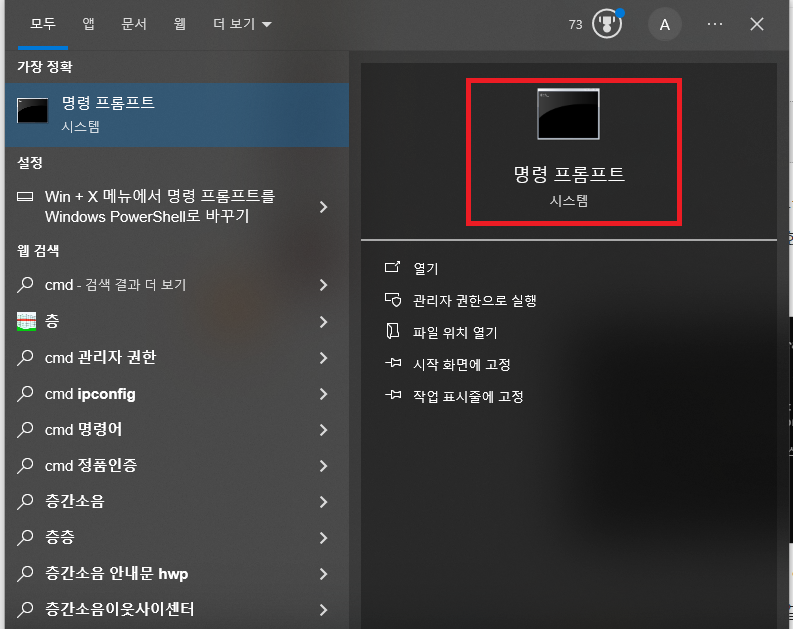
조금 더 고급스럽게 확인하고 싶으신 분들은 명령 프롬프트를 활용하는 방법도 있습니다. 이 방법은 기술적인 내용을 좋아하시는 분들에게 추천합니다.
2.1 방법 설명
시작 메뉴를 열고, 검색창에 “cmd”를 입력합니다.
나타나는 결과에서 명령 프롬프트를 관리자 권한으로 실행합니다.
명령 프롬프트 창이 열리면, 다음 명령어를 입력하고 Enter 키를 누릅니다:
wmic bios get serialnumber
그러면 시리얼번호가 출력됩니다. 모델명을 확인하고 싶다면, 다음 명령어를 입력합니다:
wmic csproduct get name
이 방법은 특히 IT 관련 작업을 자주 하시는 분들에게 유용합니다. 저도 이 방법을 사용해 보았는데, 필요한 정보를 정확하게 얻을 수 있어 정말 만족스러웠습니다.
3. 노트북 바닥면 확인하기
노트북의 외관을 통해서도 모델명과 시리얼번호를 확인할 수 있습니다. 많은 노트북 모델에서는 바닥면에 스티커로 정보를 표기하고 있습니다.
3.1 방법 설명
노트북을 뒤집어 보면, 바닥면에 붙어 있는 스티커를 확인할 수 있습니다. 이 스티커에는 모델명과 시리얼번호가 인쇄되어 있습니다. 하지만 이 방법은 노트북을 잠시 이동해야 하니, 조금 번거로울 수 있습니다.
제가 이 방법을 사용했을 때, 스티커가 너무 작아서 잘 안 보이는 경우가 있었습니다. 그래서 확대경을 사용하니 훨씬 쉽게 확인할 수 있었습니다.
4. 아쉬운 점
각 방법마다 장단점이 있습니다. 시스템 정보와 명령 프롬프트는 매우 간편하지만, 바닥면 확인은 모델에 따라 정보가 누락될 수 있습니다. 특히, 노트북을 자주 이동시키는 경우 바닥면 스티커가 벗겨질 수 있으니 주의해야 합니다.
5. 마무리
윈도우에서 노트북의 모델명과 시리얼번호를 확인하는 방법에 대해 알아보았습니다. 시스템 정보, 명령 프롬프트, 그리고 바닥면 스티커를 통해 쉽게 확인할 수 있으니, 필요할 때 꼭 활용해 보세요.
여러분도 이 정보를 통해 노트북을 더욱 잘 활용하시길 바라며, 다음에도 유익한 정보로 찾아뵙겠습니다. 감사합니다!

![[4화] 이제부터는 인테리어! 셀프 인테리어 도전기 [4화] 이제부터는 인테리어! 셀프 인테리어 도전기](https://crenl.com/wp-content/uploads/2021/01/img-ZmRhfP-300x199.webp)








