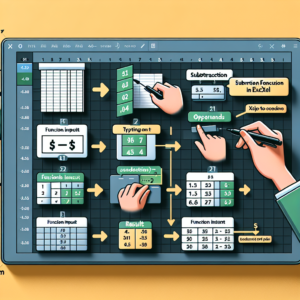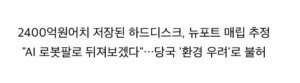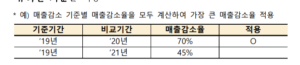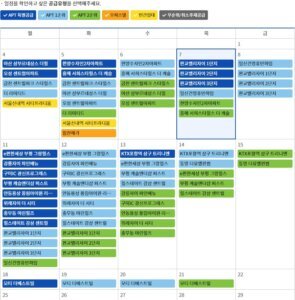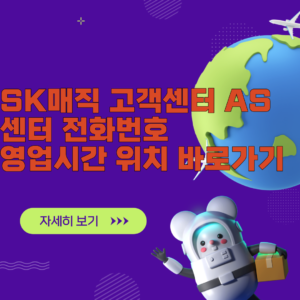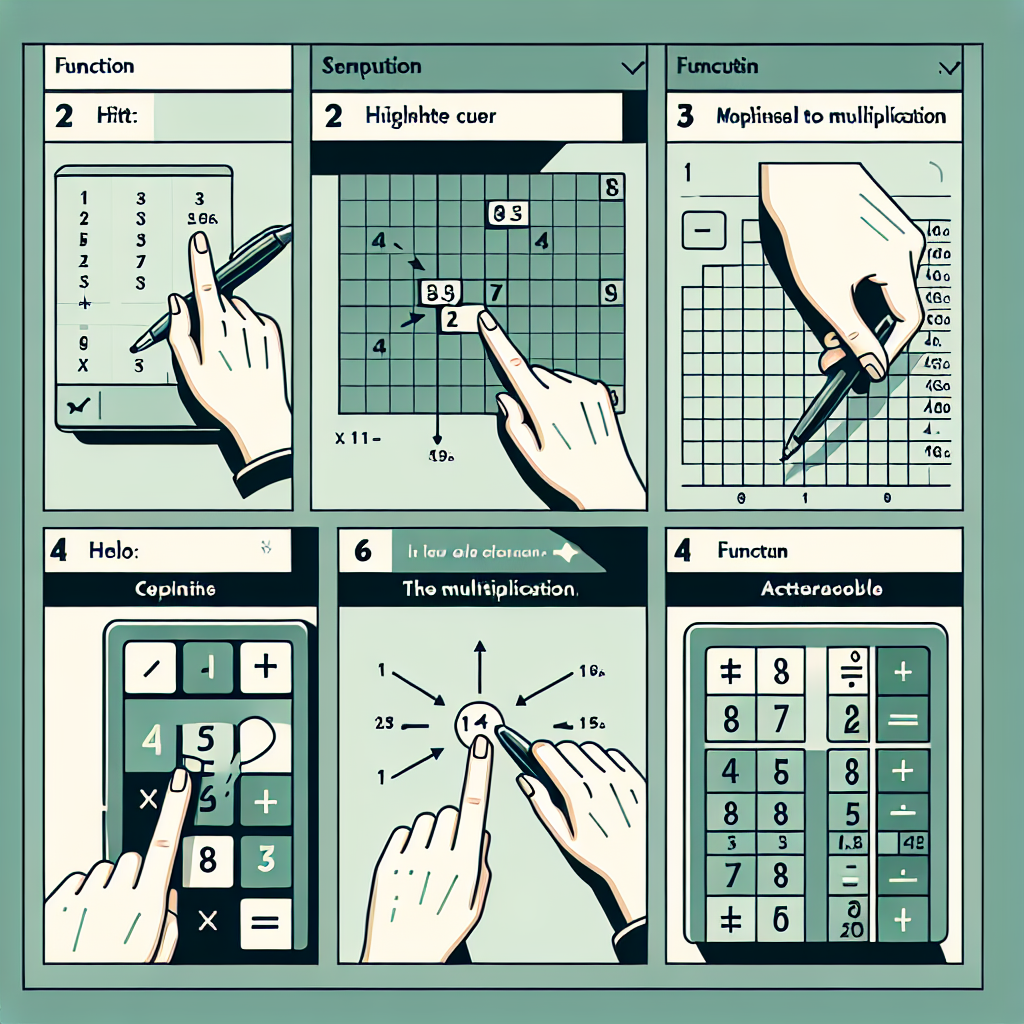
엑셀에서의 곱하기 함수란?
엑셀에서의 곱하기 함수는 Excel에서 두 개 이상의 값을 곱하는 기능을 제공합니다. 이 함수는 주로 곱셈 연산을 수행하거나 여러 값을 곱하여 결과를 얻고자 할 때 사용됩니다. 곱하기 함수를 사용하는 방법은 간단합니다. 먼저 등호(=)를 입력한 후, 곱하기 함수의 이름 ‘MULTIPLY’나 기호(*)를 입력합니다. 그 다음 원하는 값을 입력하고 값을 곱하고자 하는 다른 셀의 범위를 선택합니다. 예를 들어, A1 셀에 10을 입력하고 B1 셀에 5를 입력한 후, C1 셀에 ‘=A1*B1’을 입력하면 C1 셀에 50이 출력됩니다. 이와 같이 엑셀에서의 곱하기 함수는 간단한 곱셈 계산부터 복잡한 데이터 처리까지 다양한 상황에서 유용하게 활용될 수 있습니다.
곱하기 함수의 기본 문법
엑셀에서의 곱하기 함수는 두 숫자를 곱하여 결과를 반환하는 함수이다. 기본적으로 ‘*’ 기호를 사용하여 수식을 입력하면 된다. 예를 들어, ‘A1 * B1’과 같이 입력하면 A1 셀의 값과 B1 셀의 값을 곱한 결과를 반환한다. 또한, 범위를 지정하여 여러 셀의 값을 한 번에 곱할 수도 있다. 예를 들어, ‘SUM(A1:A5 * B1:B5)’와 같이 입력하면 A1부터 A5까지의 값과 B1부터 B5까지의 값을 각 쌍으로 곱한 후 모두 더한 결과를 반환한다. 이처럼 엑셀의 곱하기 함수를 사용하여 간단하면서도 효과적으로 숫자를 곱할 수 있다.
셀 범위에 곱하기 함수 적용하는 방법
셀 범위에 곱하기 함수를 적용하는 방법은 여러 셀을 동시에 선택한 후에 =(이하 곱하기 함수) 기호를 입력하고 여기서 곱하기를 원하는 수식이나 숫자 값을 입력하면 됩니다. 예를 들어, A1부터 A5까지의 셀에 있는 숫자를 2로 곱하고자 한다면, B1부터 B5까지의 공간을 선택한 뒤, =A1*2라고 입력하면 됩니다. 이때, 중요한 점은 함수를 적용한 셀 범위의 맨 처음 셀에만 수식을 입력하고 나머지 셀로 자동으로 복사되도록 합니다. 이를 위해 함수를 입력한 셀에 마우스를 갖다대고 마우스 커서를 끌어서 범위를 선택한 뒤, Ctrl+C를 눌러 복사합니다. 그리고 다음 셀에 Ctrl+V를 눌러 붙여넣기를 하면 자동으로 값이 계산되어 표시됩니다. 또한, 미리 정의된 이름을 사용하여 범위를 선택해서 함수를 적용할 수도 있습니다. 범위 이름을 사용하면 셀의 위치를 기억하거나 범위의 크기가 동적으로 변해도 정확한 결과를 얻을 수 있습니다. 셀 범위에 곱하기 함수를 적용하는 방법을 숙지한다면 엑셀에서 빠르고 효율적으로 데이터를 가공할 수 있습니다.
절대 참조와 상대 참조의 활용
엑셀에서의 절대 참조와 상대 참조는 셀 참조 방식을 나타내는 용어입니다. 상대 참조는 셀을 이동할 때마다 참조하는 셀이 상대적으로 변하는 것을 말하며, 예를 들어 A1 셀에 입력된 수식을 B1로 복사하면 A2가 B2로 자동으로 변화합니다. 이에 반해 절대 참조는 고정된 셀의 참조를 의미하며, $ 기호를 사용하여 특정 셀을 고정시킵니다. 따라서, 수식을 복사하더라도 해당 셀 참조는 변하지 않습니다. 이러한 특징을 활용하여 데이터를 분석하거나 계산할 때 적합한 참조 방식을 선택할 수 있습니다. 또한, 절대 참조와 상대 참조를 혼합하여 활용할 수도 있습니다. 이를 통해 특정 범위 내의 데이터에 대한 연산을 하거나 데이터를 비교하는 등 다양한 분석 작업을 보다 쉽게 수행할 수 있습니다.
곱하기 함수를 활용한 셀 서식 지정
엑셀에서의 곱하기 함수를 활용하면 셀에 입력된 숫자를 다른 숫자로 곱할 수 있습니다. 셀 서식 지정에서 곱하기 함수를 사용하여 셀의 텍스트 서식, 숫자 서식, 날짜 및 시간 서식을 지정할 수 있습니다. 예를 들어, 특정 범위의 셀에 곱하기 함수를 적용하여 해당 셀들의 값을 일정한 비율로 증가시킬 수 있습니다. 또한, 곱하기 함수를 통해 조건부 서식을 적용하여 특정 조건에 따라 셀의 서식을 변경하는 것도 가능합니다. 이를 통해 엑셀에서 보다 시각적인 데이터 표현이 가능해집니다.
곱하기 함수를 활용한 조건부 서식 적용
엑셀에서 곱하기 함수를 사용하여 조건부 서식을 적용하는 방법은 매우 유용합니다. 조건부 서식을 적용하면 특정 조건을 충족하는 셀에 서식을 지정할 수 있어 데이터를 시각적으로 더욱 잘 표현할 수 있습니다. 예를 들어, 수량이 특정 기준을 넘는 제품은 배경색을 녹색으로 표시하고, 그렇지 않은 제품은 빨간색으로 표시하는 등의 서식을 적용할 수 있습니다. 곱하기 함수를 이용하여 조건을 설정하고 해당 조건에 따라 서식을 적용할 수 있습니다. 예를 들어, A열의 값이 특정 값 이상인 경우에만 곱하기 함수를 이용하여 조건을 부여하고, 이에 따라 B열의 서식이 변경되도록 설정할 수 있습니다. 이를 통해 데이터를 더 직관적으로 분석하고 시각화할 수 있습니다.
곱하기 함수를 활용한 데이터 분석
엑셀의 곱하기 함수는 데이터 분석에서 매우 유용하게 활용될 수 있습니다. 이 함수를 사용하여 여러 셀의 값을 곱해 새로운 데이터를 생성할 수 있습니다. 예를 들어, 매출액과 판매량을 곱해 매출 총액을 계산하거나, 가격과 수량을 곱해 총 주문 금액을 계산하는 등의 작업을 할 수 있습니다. 또한 곱하기 함수를 활용하면 데이터 간의 상관관계를 분석하거나 예측 모델을 만드는 데에도 도움을 줍니다. 예를 들어, 두 변수 사이의 상관성을 계산하거나 다음 달의 판매량을 예측하는 등의 작업을 할 수 있습니다. 이처럼 엑셀의 곱하기 함수는 데이터 분석가나 엑셀 사용자에게 매우 유용한 기능이므로, 다양한 분야에서 활용할 수 있습니다.
곱하기 함수의 활용 예시
이제 우리는 엑셀의 곱하기 함수를 활용한 다양한 예시들을 살펴보겠습니다. 먼저, 매출액과 판매량을 곱하여 총 매출을 계산하는 경우를 생각해볼 수 있습니다. A열에는 제품 가격이, B열에는 판매량이 입력되어 있다면, C열에 =A1*B1 공식을 입력하여 각 제품의 총 매출을 간단히 계산할 수 있습니다. 또한, 월급과 근무시간을 곱하여 임금을 계산하는 상황도 있을 수 있습니다. 이때는 시급과 일한 시간을 곱하여 총 임금을 계산할 수 있습니다. 다른 예시로는 학생들의 점수를 곱해 평균을 계산하는 경우도 있을 수 있습니다. 각 학생의 수학 점수와 국어 점수를 곱하여 평균 점수를 구할 수 있습니다. 이처럼 엑셀의 곱하기 함수는 다양한 상황에서 활용할 수 있으며, 데이터를 빠르고 효율적으로 처리하는 데에 큰 도움이 됩니다.