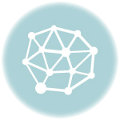안녕하세요, 여러분! 오늘은 파워포인트에서 동그라미, 즉 원형 사진을 만드는 방법에 대해 소개해드리려고 해요. 이 방법은 프레젠테이션을 더욱 세련되게 만들어 주는 아주 간단한 기술인데요. 특히, 이미지를 원형으로 잘라서 사용하면 슬라이드가 훨씬 더 매력적으로 보이거든요. 그럼 하나씩 알아보도록 할게요!
1. 도형 삽입하기
먼저, 파워포인트를 열고 원하는 슬라이드를 선택해야 해요. 그리고 상단의 ‘홈’ 탭을 클릭한 후, ‘그리기’ 섹션에서 원형 도형을 선택해 주세요. 이때 Shift 키를 누른 상태에서 드래그하면 완벽한 원형을 만들 수 있답니다. 제가 처음 이 방법을 시도했을 때, 너무 간단해서 놀랐어요!
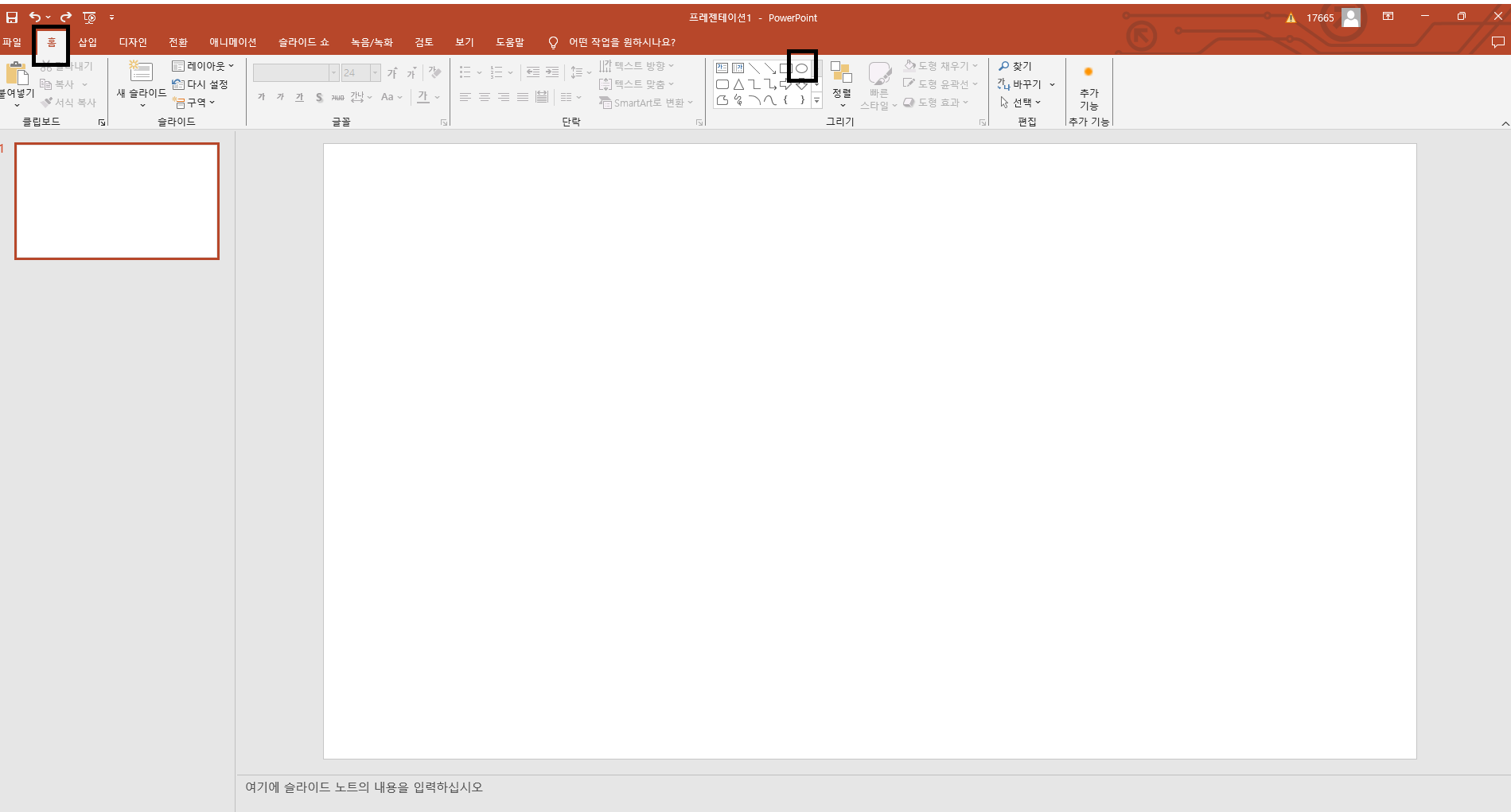
2. 도형에 그림 채우기
이제 도형을 만든 후, 그 도형에 그림을 채워야 해요. 도형을 선택한 상태에서 ‘도형 서식’ 메뉴로 이동한 후, ‘도형 채우기’를 클릭하고 ‘그림 또는 질감 채우기’를 선택하면 됩니다. 여기서 원하는 이미지를 찾아서 삽입하면 되는데요. 저는 최근에 찍었던 가족 사진을 넣었어요. 이렇게 하니 사진이 원형으로 잘려서 더욱 예쁘게 보였는데요, 정말 만족도 100%였어요!
[파워포인트/꿀팁] 이미지 삽입하기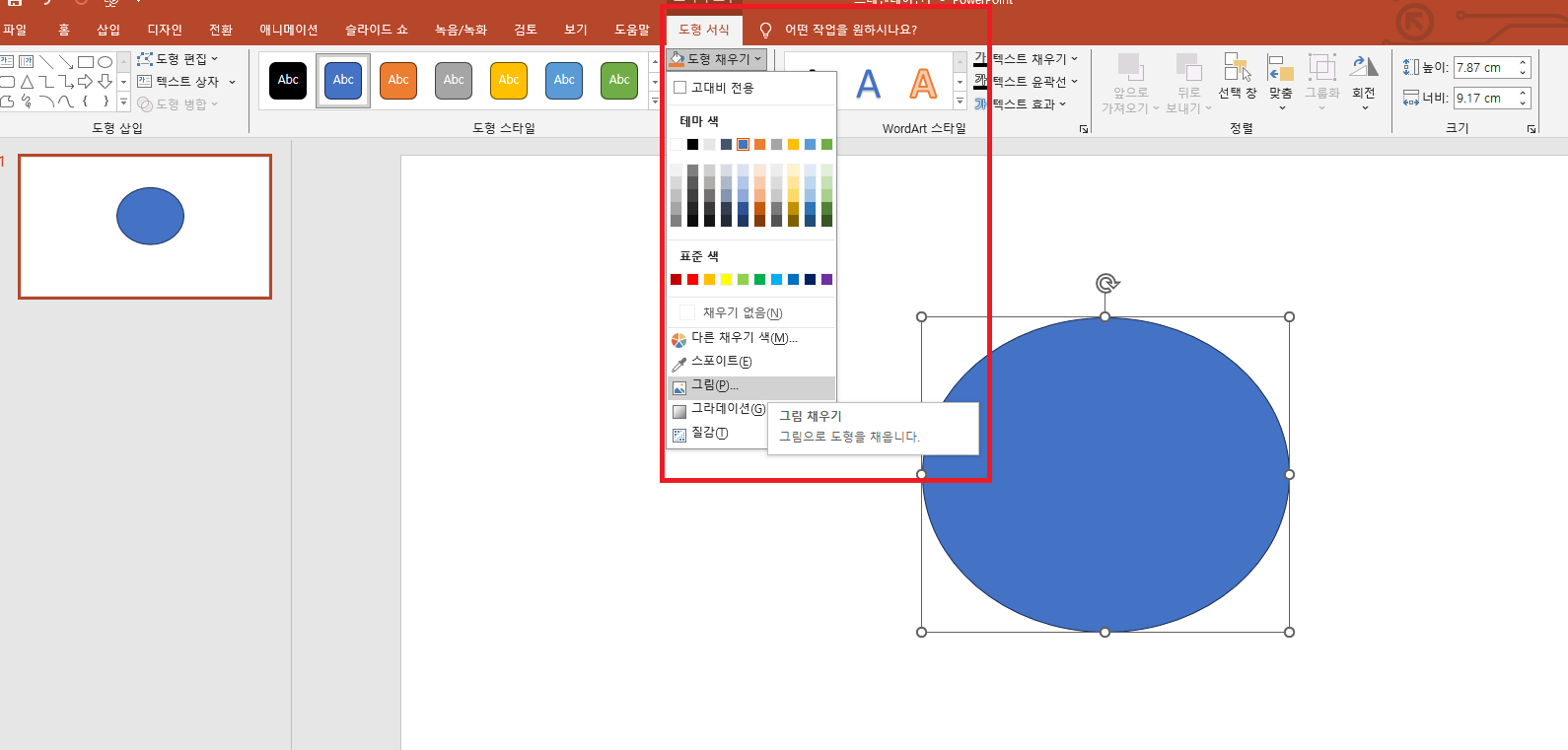
3. 이미지 저장하기
이미지를 원형으로 잘라서 삽입한 후에는, 이 이미지를 저장하는 것도 잊지 말아야 해요. 도형을 우클릭하고 ‘그림 저장’을 선택하면, 원형으로 잘린 이미지를 파일로 저장할 수 있답니다. 이렇게 저장한 이미지는 다른 프로젝트에서도 쉽게 사용할 수 있어요.
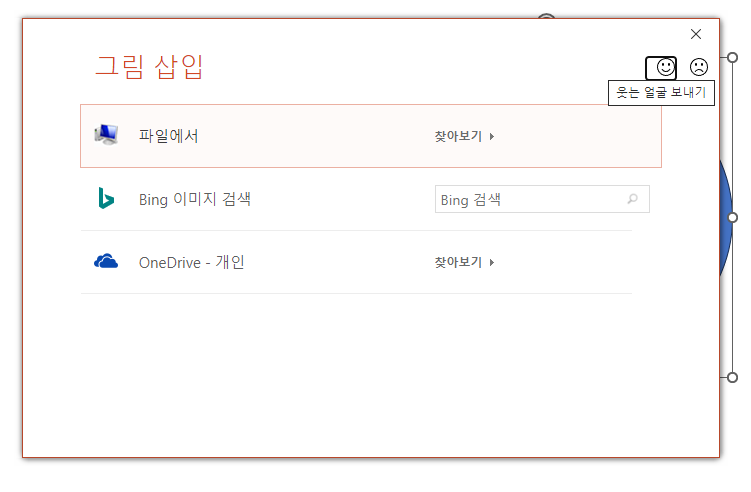
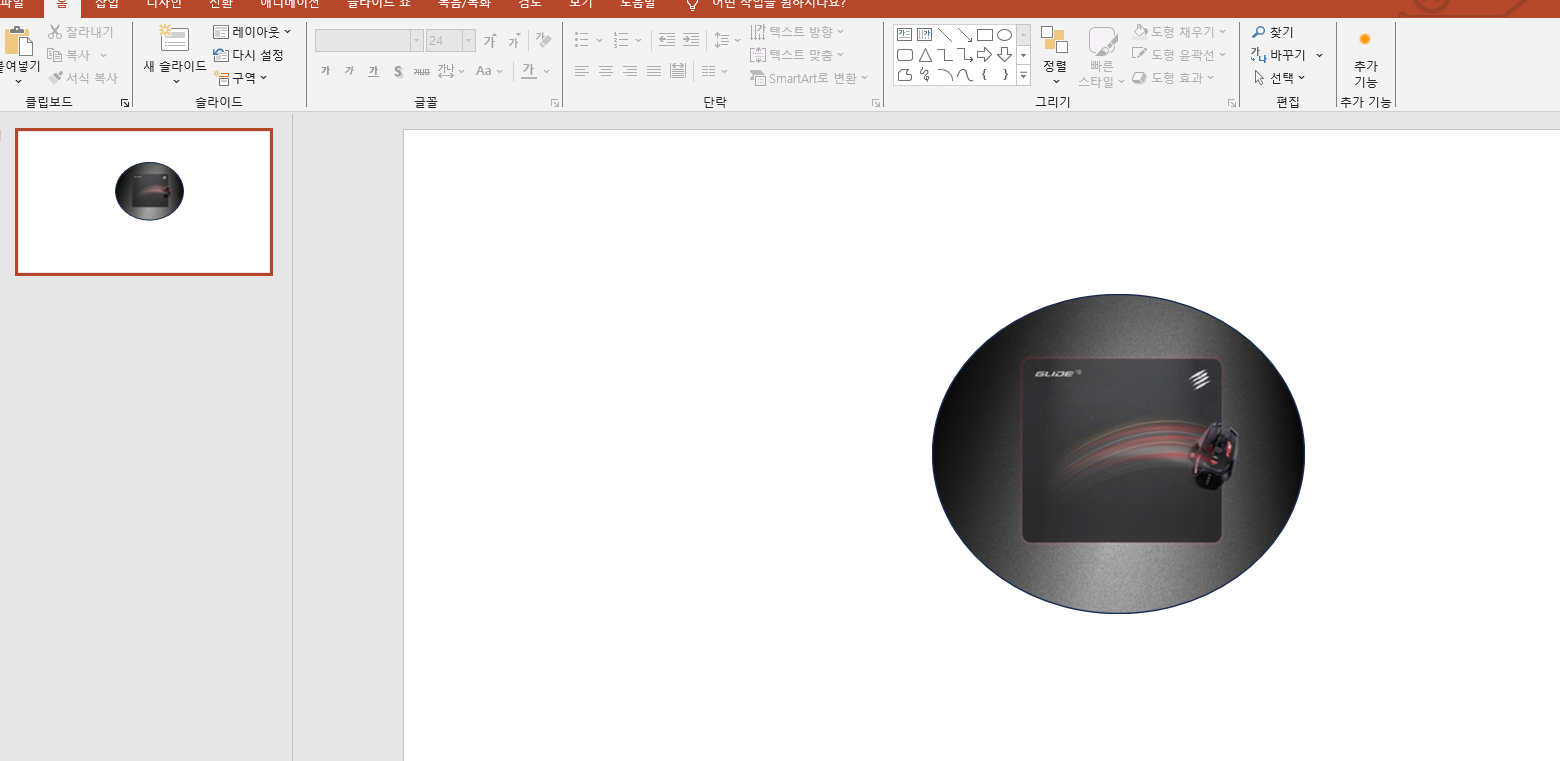

4. 원형 사진 만들기의 장단점
장점
-
세련된 디자인: 원형 사진은 슬라이드를 훨씬 더 세련되게 만들어 준답니다. 특히, 인물 사진이나 특별한 순간을 담은 사진을 원형으로 자르면 그 느낌이 더 살아나요.
-
간편한 사용: 파워포인트에서 제공하는 기능을 이용해 쉽게 만들 수 있어요. 복잡한 이미지 편집 프로그램을 사용할 필요가 없으니 시간 절약이 되죠.
단점
-
제한된 편집 기능: 파워포인트에서 제공하는 기본적인 편집 도구만으로는 복잡한 배경을 가진 이미지를 잘라내기 어려울 수 있어요. 이럴 땐 다른 이미지 편집 프로그램을 사용하는 게 좋답니다.
-
해상도 저하: 원형으로 자른 후 이미지의 해상도가 떨어질 수 있어요. 특히, 확대할 경우 품질 저하가 눈에 띌 수 있으니, 고해상도 이미지를 사용하는 게 중요해요.
5. 마무리하며
이렇게 간단한 방법으로 여러분의 프레젠테이션을 한층 더 매력적으로 만들 수 있어요. 원형 사진 하나로도 슬라이드의 분위기가 확 바뀌니, 꼭 한 번 시도해보세요. 저도 이 방법을 사용하고 나서 프레젠테이션이 정말 빛나게 되었는데요. 여러분도 좋은 결과를 얻으시길 바라요! 다음 글에서도 유익한 정보로 찾아올게요. 감사합니다!

![[6화] 이제 어디에 집을 구해야 하지? [6화] 이제 어디에 집을 구해야 하지?](https://crenl.com/wp-content/uploads/2021/02/img-HGe1pO-300x300.png)